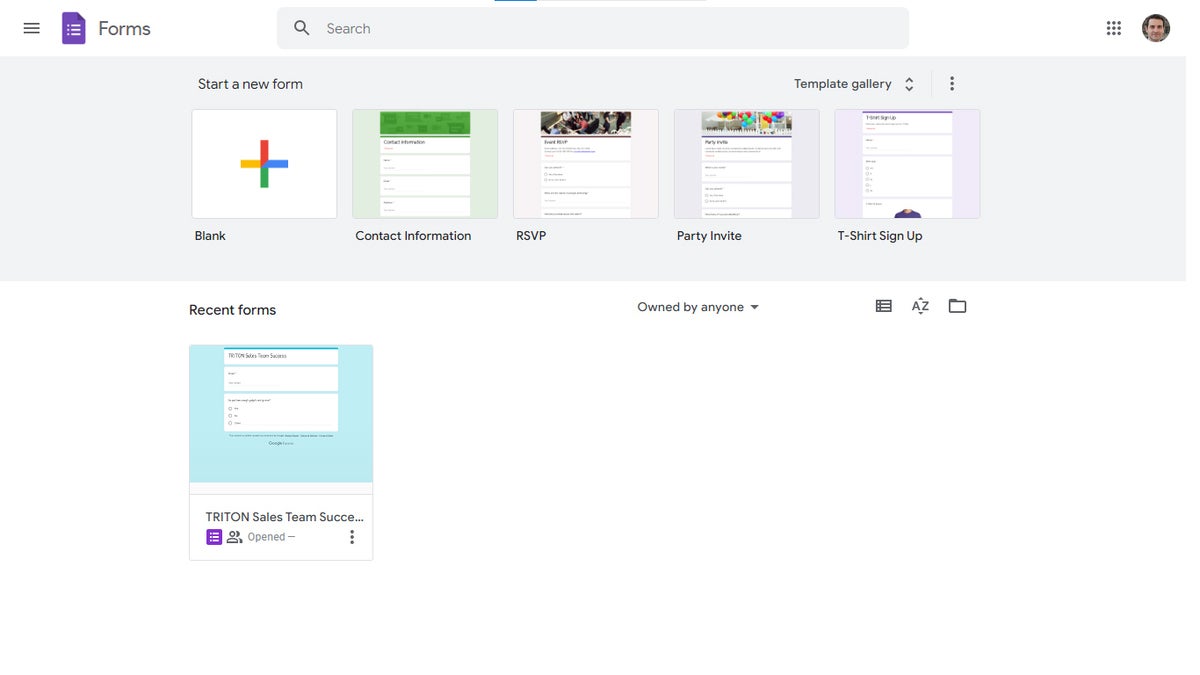
A woman uses a tablet displaying an online form." width="1024" height="683" />
Credit: Katleho Seisa / Getty Images / GoogleNeed to make a quiz, survey, registration form, order form, or other web page that gathers feedback from co-workers, customers, or others? You can design and deploy one right from your web browser with Google Forms. It’s integrated with Google Drive to store your forms in the cloud.
Anyone with a Google account can use Forms for free. It’s also part of Google Workspace, Google’s subscription-based collection of online office apps for business and enterprise customers that includes Google Docs, Sheets, Slides, Gmail, and more. Forms is lesser known than these other productivity apps, but it’s a useful tool to know how to use. This guide takes you through designing a form, deploying it online, and viewing the responses it gathers.
First, sign into your Google or Google Workspace account if you haven’t already. You can create a new form in a variety of ways.
In Google Drive: From the home screen of your Google Drive, click the New button at the upper left and select Google Forms. The Google Forms web app will open in a new browser tab, displaying a blank form.
Alternatively, you can start with a template, modifying it to suit your needs. On the Google Drive home screen, click the New button and, to the right of “Google Forms,” select the right-pointing arrow and then click From a template. You’re taken to a gallery where you can pick a ready-made template. These have been designed to gather certain data from people, such as their available time to attend a meeting, contact information, or feedback about something.
In Google Forms: At the top of the home screen, click the Blank thumbnail, choose one of the template thumbnails to the right, or click Template gallery to open the template gallery page as described above.
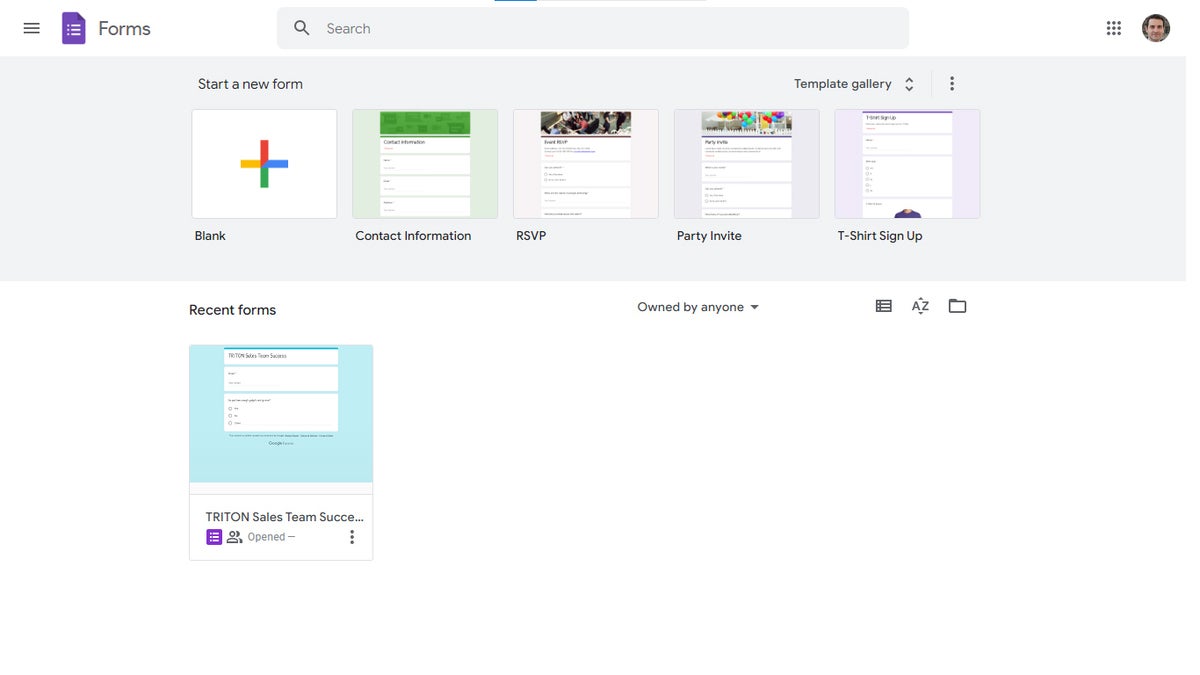
In Google Sheets: You can insert a form into a spreadsheet. When people fill out this form, their responses will be recorded onto a new sheet of your spreadsheet.
First, open a spreadsheet in Google Sheets. Then, in the menu bar above your spreadsheet, select Tools > Create a new form. This opens the Google Forms web app in a new browser tab.
Go to Forms.new: Going to Forms.new will immediately open a new, blank form inside a new browser tab.
Here we’ll walk through building a form from scratch. If you’ve started a form from a template, just use the same tools described below to edit the items that are already included with a template.
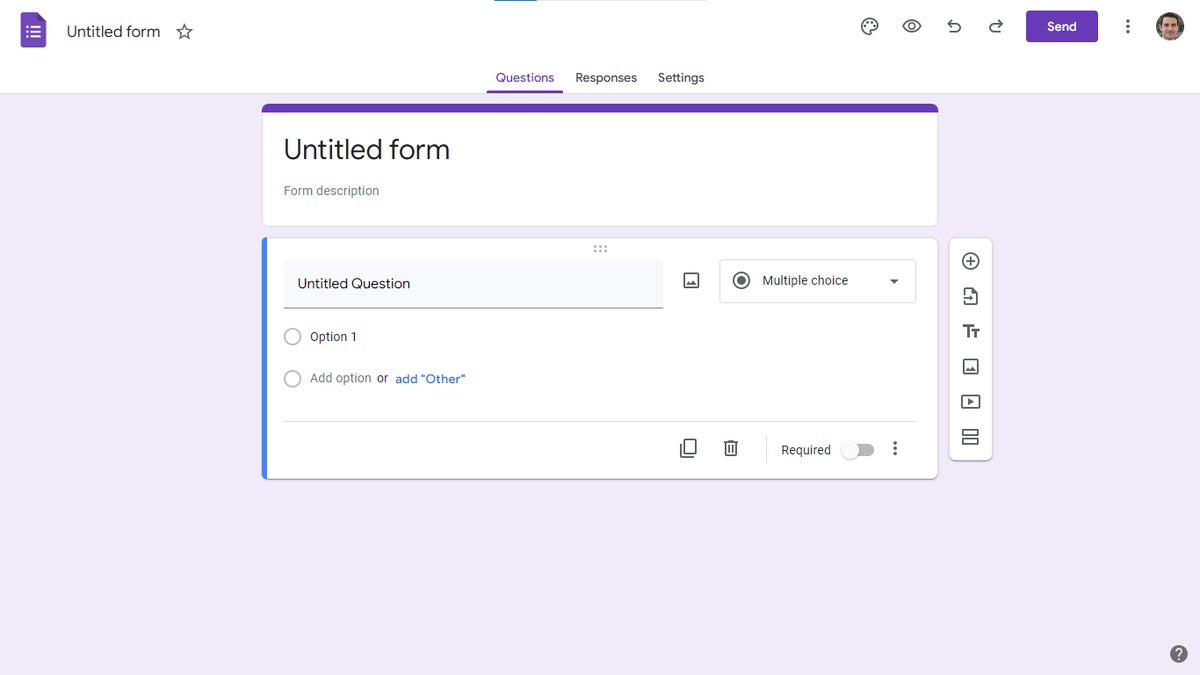
At the top of the page is the main title-and-description box for your form. Click the “Untitled form” line to enter a title for your form. In the line below the title, you can enter words that describe your form with a little more detail.
Below the title/description box is where one or more element boxes appear.
The element box that you need to familiarize yourself with the most is the question box. In a new, blank form, a question box appears below the title/description box, with the default format of multiple choice. To change this to another question format, click the question box to select it. Click Multiple choice. This will open a menu listing other question formats that you can choose from.
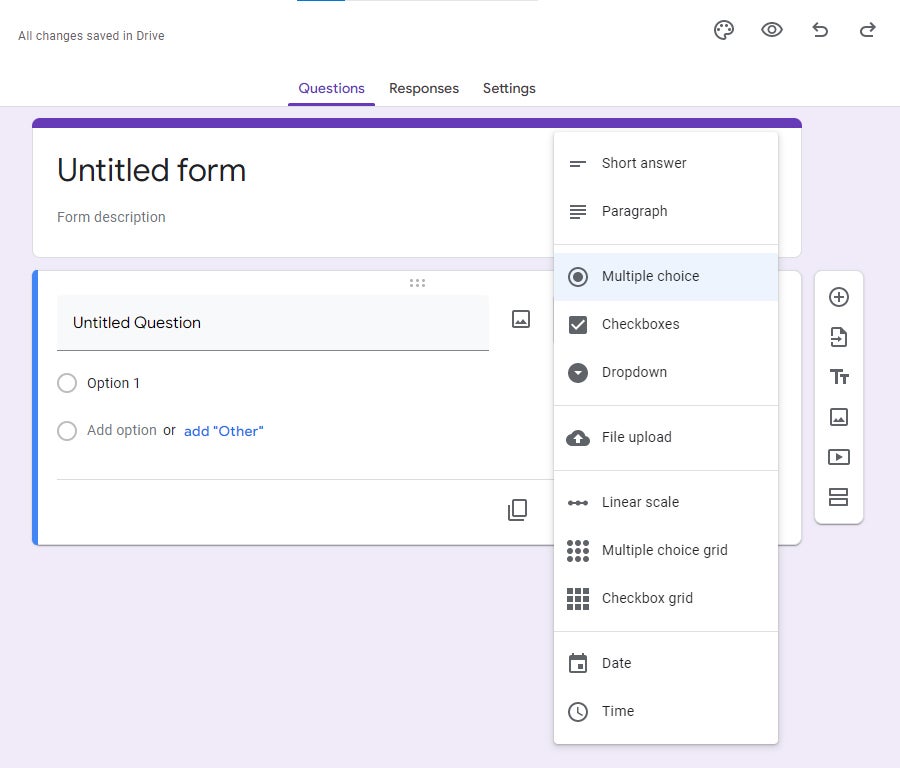
After you’ve selected a question format, click the Untitled Question line and type the question you want your respondents to read. You can add an image to go with this question by clicking the picture icon to the right of the line. You’ll be able to upload an image file from your PC or Google Drive.
To add a description for the question: Click the three-dot icon on the lower right and select Description. This will open a “Description” line that you can fill out below the question.